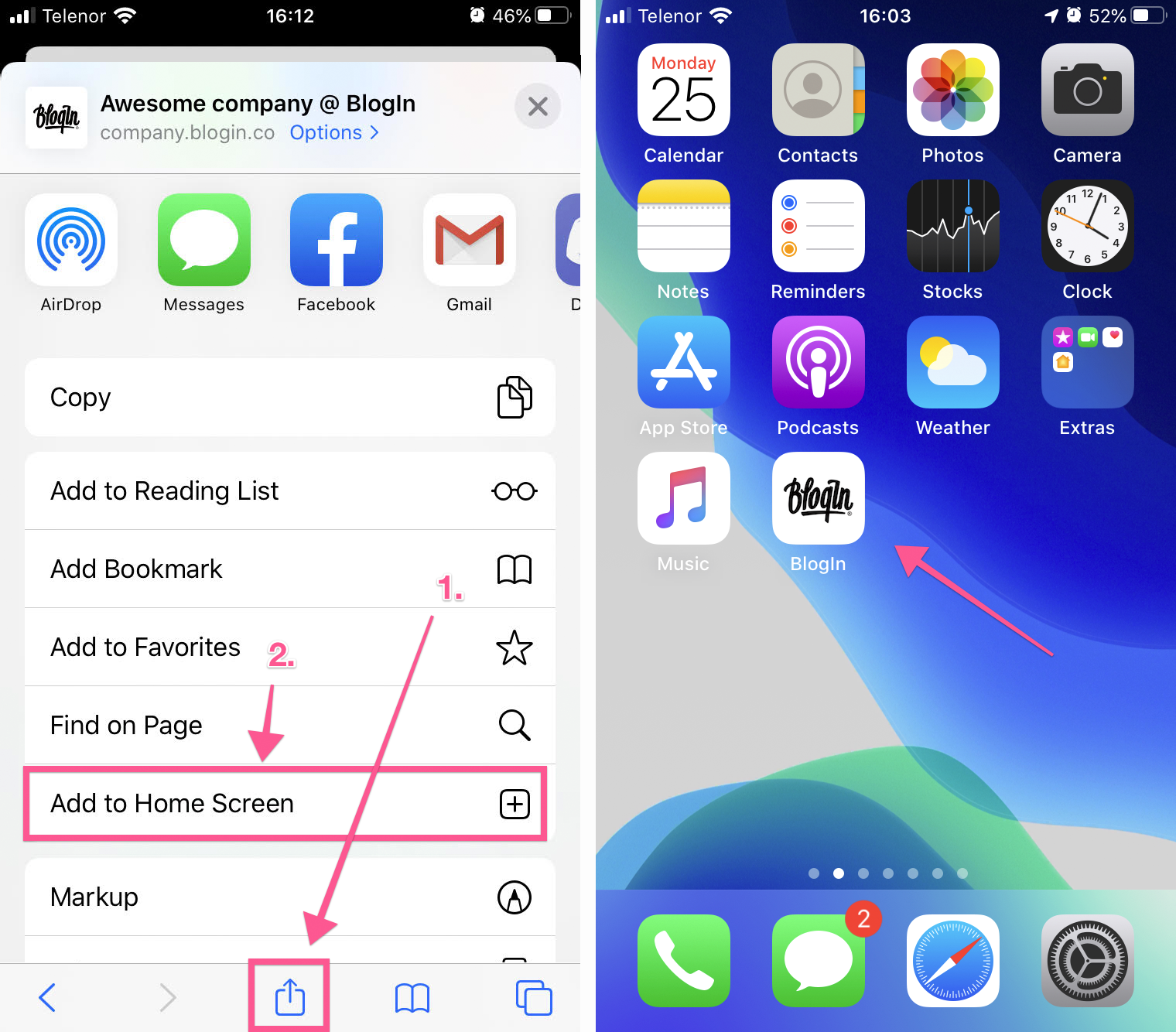
Η αρχική οθόνη του smartphone ή του tablet σας δεν είναι μόνο για εφαρμογές. Ανεξάρτητα από την πλατφόρμα που χρησιμοποιείτε, μπορείτε να καρφιτσώσετε τους αγαπημένους σας ιστότοπους στην αρχική οθόνη σας, ώστε να έχετε γρήγορη πρόσβαση σε αυτούς.
Ορισμένες πλατφόρμες προσφέρουν δυνατότητες μπόνους. Για παράδειγμα, το Chrome για Android ανοίγει αυτούς τους ιστότοπους στα δικά τους παράθυρα χωρίς διεπαφή προγράμματος περιήγησης, ενώ τα Windows 8 και Windows Phone προσφέρουν ενημερώσεις ζωντανών πλακιδίων σε ορισμένους ιστότοπους.
Android
Εκκινήστε το Chrome για Android και ανοίξτε τον ιστότοπο ή την ιστοσελίδα που θέλετε να καρφιτσώσετε στην αρχική σας οθόνη. Πατήστε το κουμπί μενού και πατήστε Προσθήκη στην αρχική οθόνη. Θα μπορείτε να εισαγάγετε ένα όνομα για τη συντόμευση και, στη συνέχεια, το Chrome θα το προσθέσει στην αρχική οθόνη σας.
Το εικονίδιο θα εμφανιστεί στην αρχική οθόνη σας όπως οποιαδήποτε άλλη συντόμευση ή widget εφαρμογής, ώστε να μπορείτε να το σύρετε και να το βάλετε όπου θέλετε. Το Chrome για Android φορτώνει τον ιστότοπο ως «εφαρμογή ιστού» όταν πατάτε το εικονίδιο, οπότε θα έχει τη δική του καταχώριση στον εναλλακτήρα εφαρμογών και δεν θα παρεμποδίζει τη διεπαφή του προγράμματος περιήγησης.
Άλλα δημοφιλή προγράμματα περιήγησης Android προσφέρουν επίσης αυτήν τη δυνατότητα. Για παράδειγμα, ο Firefox για Android μπορεί να το κάνει αυτό εάν πατήσετε το κουμπί μενού, αγγίξετε την επιλογή Σελίδα και πατήστε Προσθήκη στην αρχική οθόνη.
iPhone, iPad και iPod Touch
Εκκινήστε το πρόγραμμα περιήγησης Safari στο iOS της Apple και μεταβείτε στον ιστότοπο ή την ιστοσελίδα που θέλετε να προσθέσετε στην αρχική οθόνη σας. Πατήστε το κουμπί Κοινή χρήση στη γραμμή εργαλείων του προγράμματος περιήγησης – αυτό είναι το ορθογώνιο με ένα βέλος που δείχνει προς τα πάνω. Είναι στη γραμμή στο επάνω μέρος της οθόνης σε ένα iPad και στη γραμμή στο κάτω μέρος της οθόνης σε iPhone ή iPod Touch. Πατήστε το εικονίδιο Προσθήκη στην Αρχική οθόνη στο μενού Κοινή χρήση.
Θα σας ζητηθεί να ονομάσετε τη συντόμευση πριν πατήσετε το κουμπί Προσθήκη. Η συντόμευση μπορεί να μεταφερθεί και να τοποθετηθεί οπουδήποτε, ακόμα και σε φακέλους εφαρμογών – όπως και ένα κανονικό εικονίδιο εφαρμογής. (Για να δημιουργήσετε φακέλους εφαρμογών σε iOS, αγγίξτε και σύρετε το εικονίδιο μιας εφαρμογής στο εικονίδιο μιας άλλης εφαρμογής και κρατήστε το εκεί για λίγο.) Όταν πατήσετε το εικονίδιο, θα φορτώσει τον ιστότοπο σε μια κανονική καρτέλα μέσα στην εφαρμογή προγράμματος περιήγησης Safari.
Άλλα προγράμματα περιήγησης, όπως το Chrome για iOS, δεν προσφέρουν αυτήν τη λειτουργία. Λόγω των περιορισμών στο iOS της Apple, μόνο το πρόγραμμα περιήγησης Safari της Apple επιτρέπεται να το κάνει.
Windows 8, 8.1, RT
Οι συσκευές Windows 8, 8.1 και RT προσφέρουν επίσης έναν τρόπο καρφιτσώματος ιστότοπων στην οθόνη Έναρξη. Αυτό είναι προφανώς πιο χρήσιμο σε tablet, όχι σε επιτραπέζιους υπολογιστές όπου δεν θέλετε να δείτε την οθόνη Έναρξη. Στην επιφάνεια εργασίας των Windows, μπορείτε να καρφιτσώσετε συντομεύσεις ιστότοπων στη γραμμή εργασιών σας για ευκολότερη πρόσβαση.
Αρχικά, ανοίξτε το σύγχρονο πρόγραμμα περιήγησης Internet Explorer – αυτό είναι που πιθανότατα χρησιμοποιείτε σε tablet, ούτως ή άλλως, καθώς προσφέρει την πιο βελτιστοποιημένη εμπειρία αφής. Πλοηγηθείτε στον ιστότοπο που θέλετε να καρφιτσώσετε, τραβήξτε τη γραμμή εφαρμογών – για παράδειγμα, κάνοντας δεξί κλικ ή σύροντας προς τα πάνω από το κάτω μέρος της οθόνης σας – και πατήστε το εικονίδιο με το αστέρι. Πατήστε το εικονίδιο καρφιτσώματος, εισαγάγετε ένα όνομα για τη συντόμευση και κάντε κλικ στην επιλογή Καρφίτσωμα για να ξεκινήσετε. Ο ιστότοπος θα εμφανίζεται ως πλακίδιο στην οθόνη Έναρξη.
Πατήστε το πλακίδιο και ο ιστότοπος θα ανοίξει στον Internet Explorer. Ορισμένοι ιστότοποι προσφέρουν υποστήριξη ζωντανών πλακιδίων – Τα Windows θα χρησιμοποιήσουν μια συσχετισμένη ροή RSS για να εμφανίσουν τους πιο πρόσφατους τίτλους και ενημερώσεις από έναν ιστότοπο, εάν την καρφιτσώσετε στην οθόνη Έναρξη. Οι περισσότεροι ιστότοποι δεν έχουν διαμορφωθεί για υποστήριξη αυτής της λειτουργίας. Εάν έχουν, θα δείτε τις ενημερώσεις αφού τις καρφιτσώσετε στην αρχική σας οθόνη.
Windows Phone
Η διαδικασία είναι παρόμοια στο Windows Phone. Αρχικά, ανοίξτε τον ιστότοπο που θέλετε να καρφιτσώσετε στον Internet Explorer. Πατήστε το κουμπί Περισσότερα (…) και πατήστε Καρφίτσωμα για να ξεκινήσετε στο μενού που εμφανίζεται. Το Windows Phone 8.1 υποστηρίζει ζωντανές ενημερώσεις πλακιδίων από ιστότοπους που έχουν διαμορφώσει τη δυνατότητα, όπως και τα Windows 8.
Εάν διαθέτετε άλλο τύπο smartphone ή tablet, πιθανότατα διαθέτει και αυτή τη δυνατότητα. Απλώς ανοίξτε το πρόγραμμα περιήγησής του και αναζητήστε στο μενού του μια επιλογή που ονομάζεται «Προσθήκη στην αρχική οθόνη» ή «Καρφίτσωμα στην αρχική οθόνη».
Για να καταργήσετε μια συντόμευση ιστότοπου από την αρχική οθόνη της συσκευής σας, απλώς πατήστε παρατεταμένα τη συντόμευση και αφαιρέστε την όπως θα κάνατε με οποιοδήποτε άλλο εικονίδιο της εφαρμογής.
